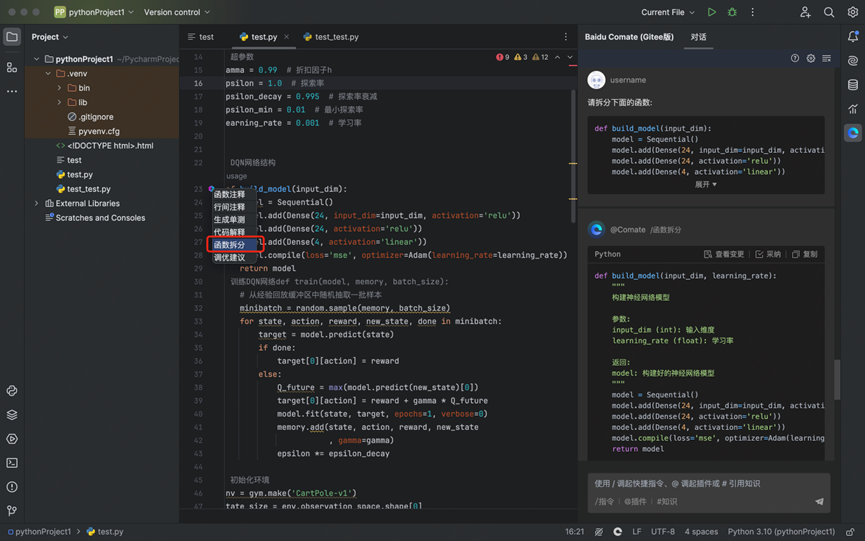代码智能生成
2.1 注释生成代码
注释生成代码是针对一段注释内容,生成相关的代码片段。适用于能够使用一句话描述清楚需求的情形,或生成常见的算法片段。
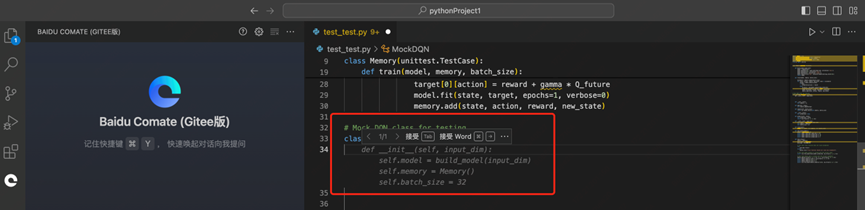
2.2 生成单元测试
生成单元测试,即针对一段函数(方法),生成其对应的单元测试代码。
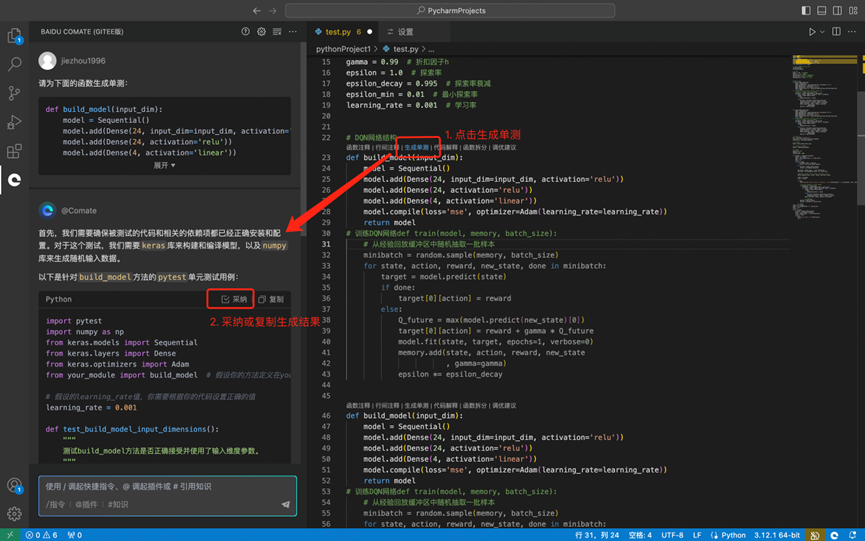
Visual Studio Code
点击函数(方法)名上方的“生成单测”按钮使用该功能:
JetBrains IDEs
鼠标右键点击函数(方法)名前方的 Comate 图标,选择“生成单测”;或右键点击函数(方法)名,选择“Comate 代码工具” → “生成单测”:
2.3 代码生成注释
代码生成注释,即通过理解一个函数(方法)的内容,为该函数(方法)生成注释。代码生成注释包括生成文档注释和生成行间注释。
2.3.1 生成文档注释
Visual Studio Code
- 点击函数(方法)名上方的“函数注释”;
- 等待结果返回;
- 点击“采纳”,将注释内容插入函数(方法)头部。
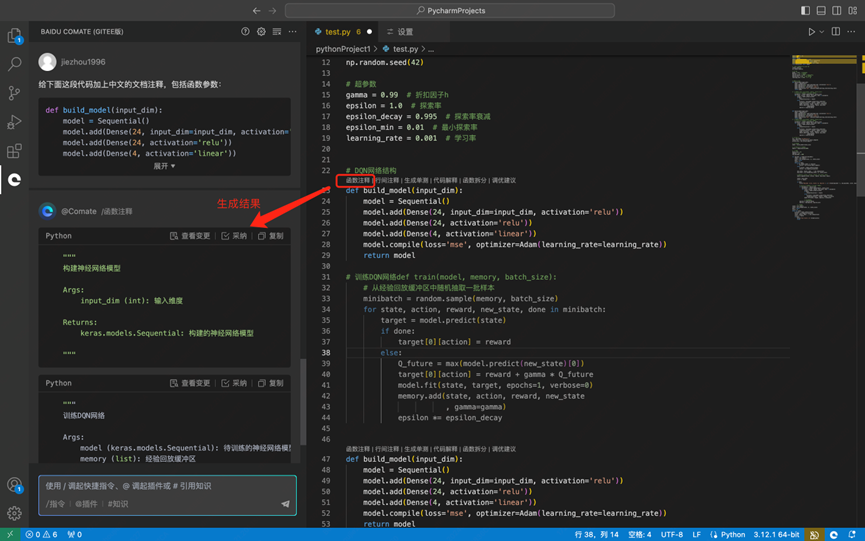
JetBrains IDEs
- 点击函数(方法)名前方的 Comate 图标,选择“函数注释”;
- 等待结果返回;
- 点击“采纳”,将注释内容插入函数(方法)头部。
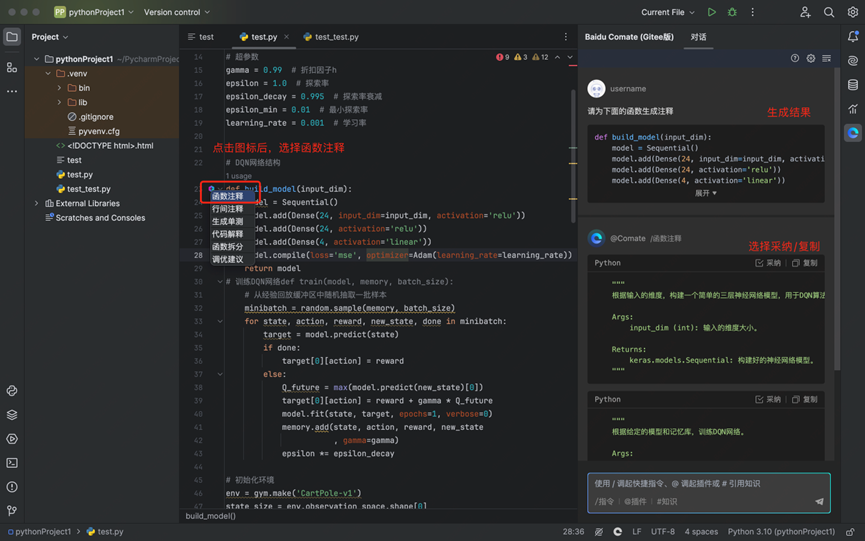
您也可以选中需要注释的代码,在 Comate 面板底部选择“函数注释”实现相同的功能。
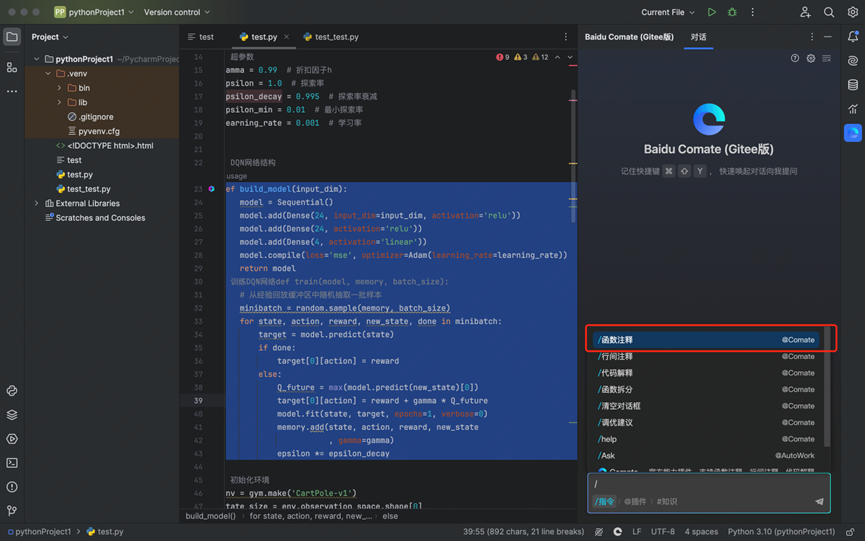
2.3.2 生成行间注释
生成行间注释,即针对一段已有的代码,按段落生成行间注释。当函数(方法)少于4500个字符时提供该功能。
Visual Studio Code
- 点击函数(方法)名上方的“行间注释”;
- 等待结果返回;
- 点击“采纳”,将注释内容插入函数(方法)体中。
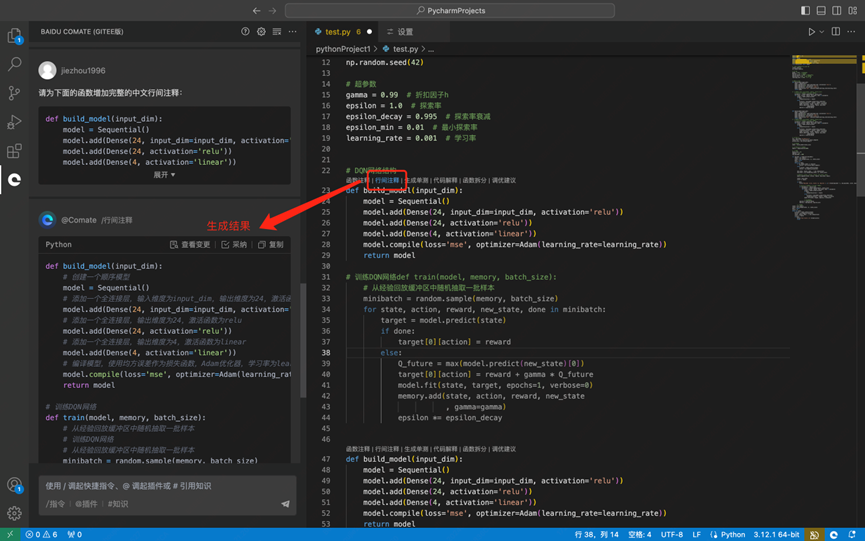
JetBrains IDEs
- 点击函数(方法)名前方的 Baidu Comate 图标,选择“行间注释”;
- 等待结果返回;
- 点击“采纳”,将注释内容插入函数(方法)体中。
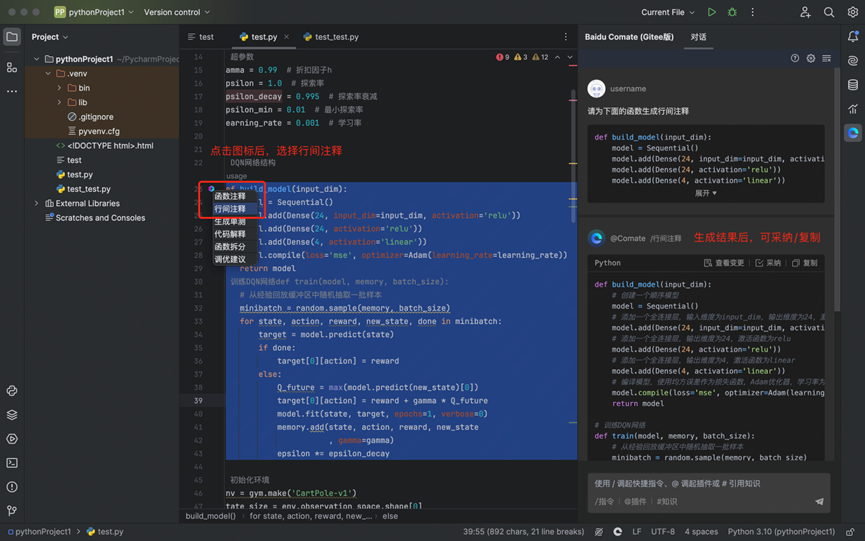
2.4 代码解释
代码解释,即使用大语言模型对给定的代码进行深入理解,然后生成易于人类理解的自然语言解释。这项功能旨在协助开发人员迅速理解现有的代码,从而提高研发效率。
Visual Studio Code
点击函数(方法)名上方的“代码解释”即可使用该功能:
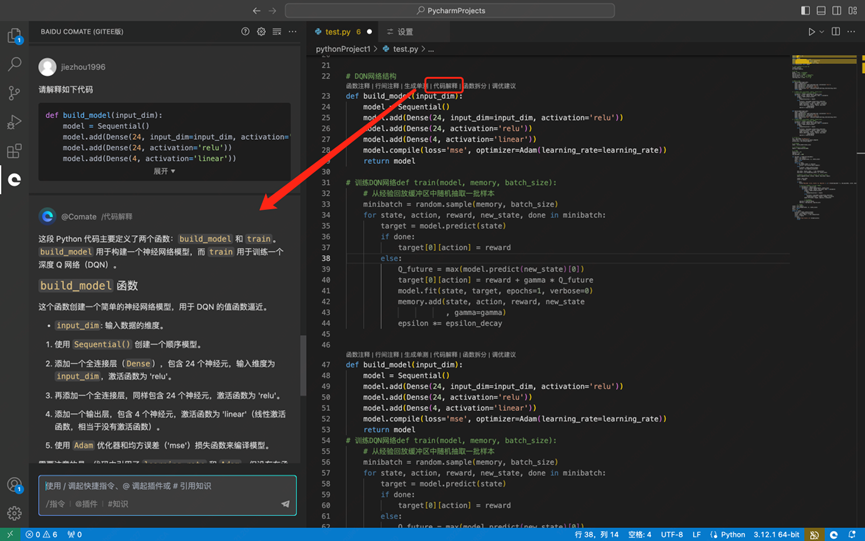 或选中需要解释的代码部分,右键打开菜单,选择“Comate:解释代码”使用该功能:
或选中需要解释的代码部分,右键打开菜单,选择“Comate:解释代码”使用该功能:
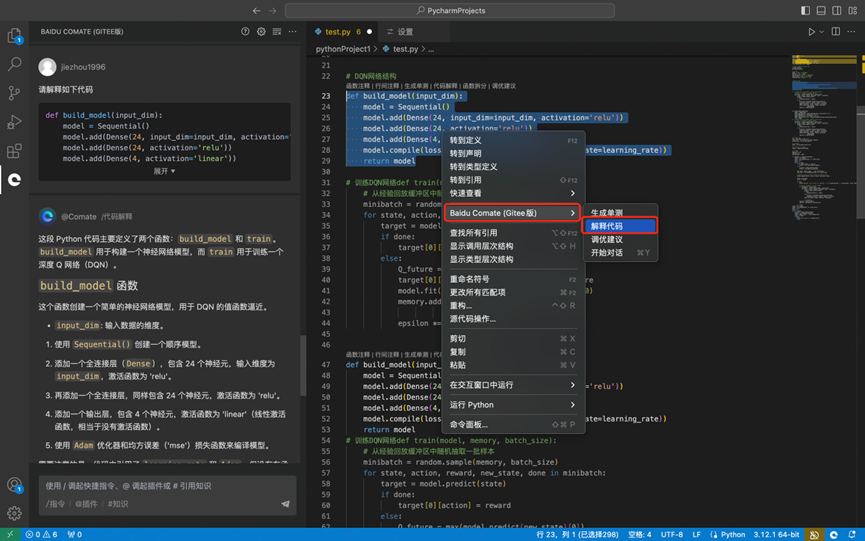
JetBrains IDEs
点击函数(方法)名前方的 Comate 图标,选择“代码解释”即可:
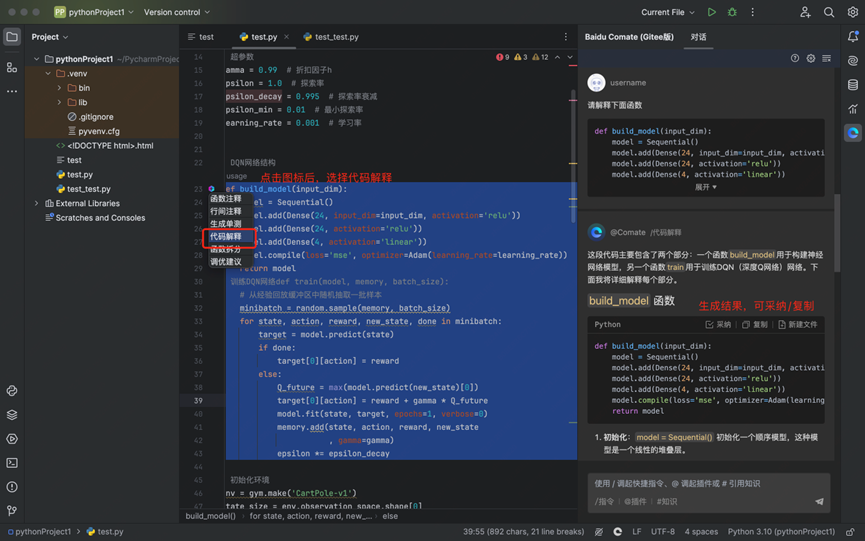 或选中需要解释的代码部分,右键打开菜单,选择“Comate 代码工具” → “代码解释”使用该功能:
或选中需要解释的代码部分,右键打开菜单,选择“Comate 代码工具” → “代码解释”使用该功能:
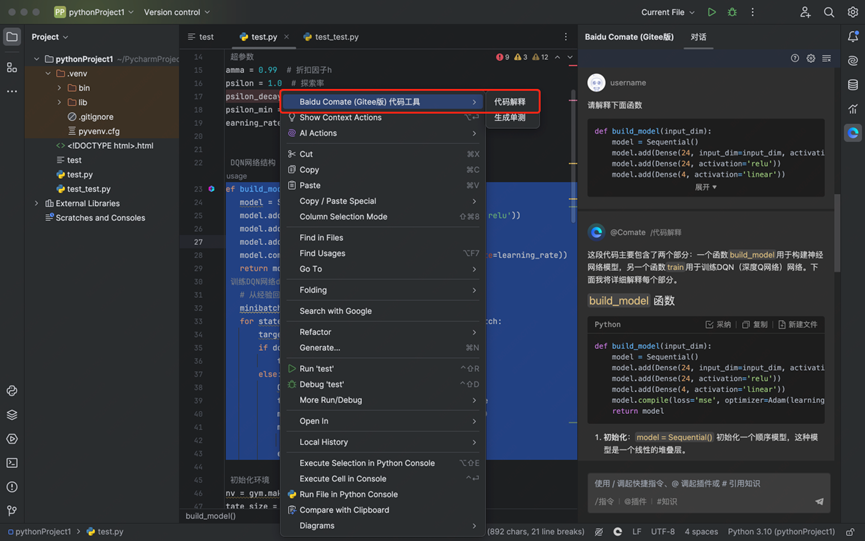
2.5 调优建议
调优建议是一个旨在帮助开发者便捷优化其代码质量的功能,通过大语言模型分析所选函数(方法),提供有针对性的建议,如使代码更加规范易读,或提高执行效率、减少资源消耗。
Visual Studio Code
点击函数(方法)名上方的“调优建议”使用该功能:
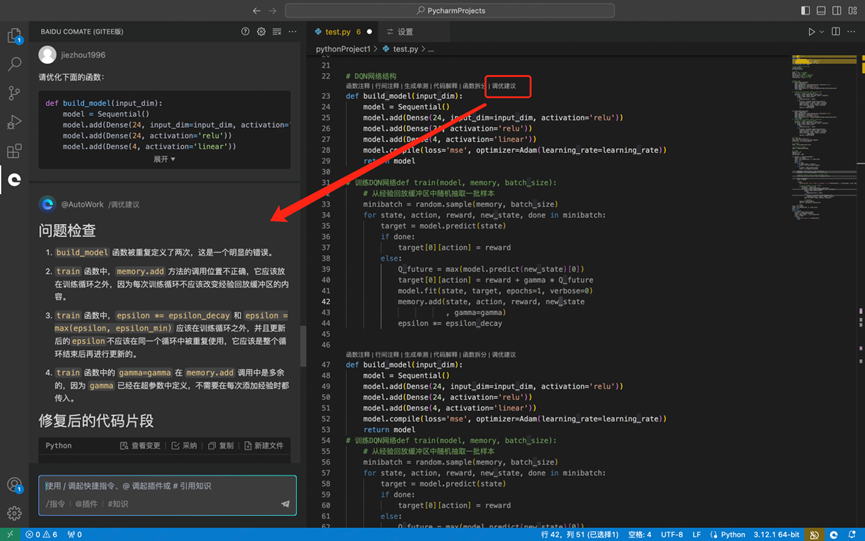 或选中需要调优的代码部分,右键打开菜单,选择“Comate:调优建议”使用该功能:
或选中需要调优的代码部分,右键打开菜单,选择“Comate:调优建议”使用该功能:
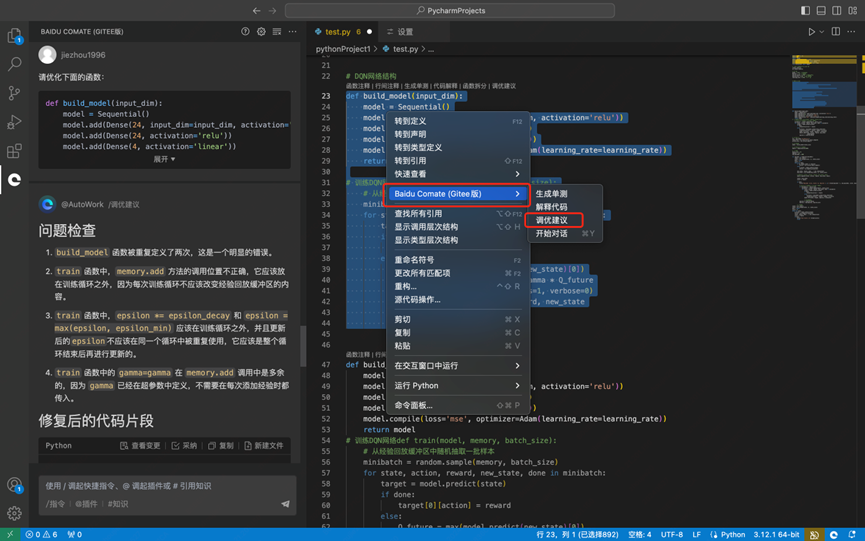
JetBrains IDEs
点击函数(方法)名前方的 Comate 图标,选择“调优建议”即可使用该功能:
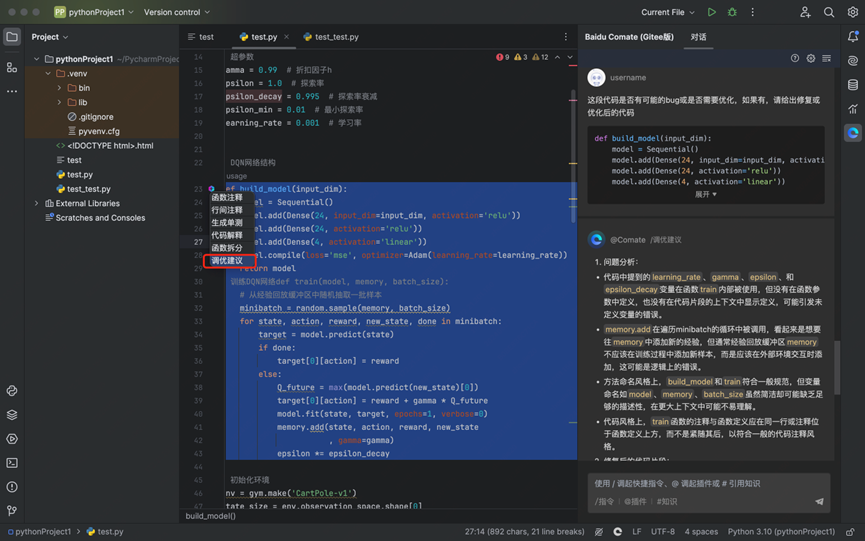
2.7 长函数拆分
长函数拆分主要用于将一个冗长的函数(方法),拆分成多个短函数(方法),使得代码更加简洁易读,易于复用和维护。当函数大于等于20行,且少于4500个字符时将提供该功能。
Visual Studio Code
- 点击函数(方法)名上方的“函数拆分”;
- 等待结果返回;
- 点击“采纳”,生成的内容将自动覆盖至代码编辑区;或点击“复制”,将生成内容复制至剪贴板。也可以手动复制所需代码片段。
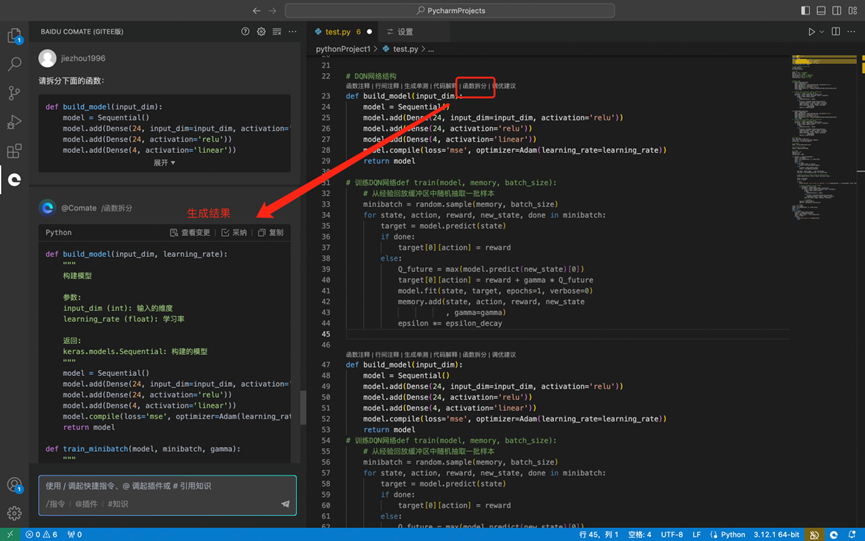
JetBrains IDEs
- 点击函数(方法)名前方的 Comate 图标,选择“函数拆分”;
- 等待结果返回;
- 点击“采纳”,生成的内容将自动覆盖至代码编辑区;或点击“复制”,将生成内容复制至剪贴板。也可以手动复制所需代码片段。